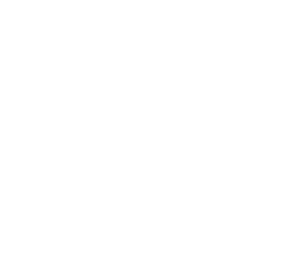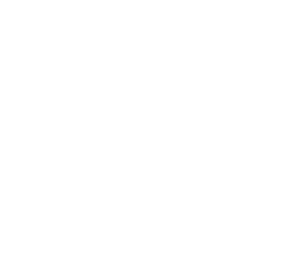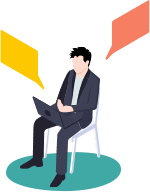Windows環境での業務を効率化するためのツールなどを紹介
みなさんこんにちは。クリエイティブSecの長谷川です。
今日は、私が普段の業務で最も使用しているWindows環境で、業務を効率化するために使用しているツールなどを紹介していきたいと思います。
ただ、私は開発系の職種ですが、今回は開発者じゃなくても使えるツール等をメインに紹介していければと思います。
テキストエディタ – TeraPad
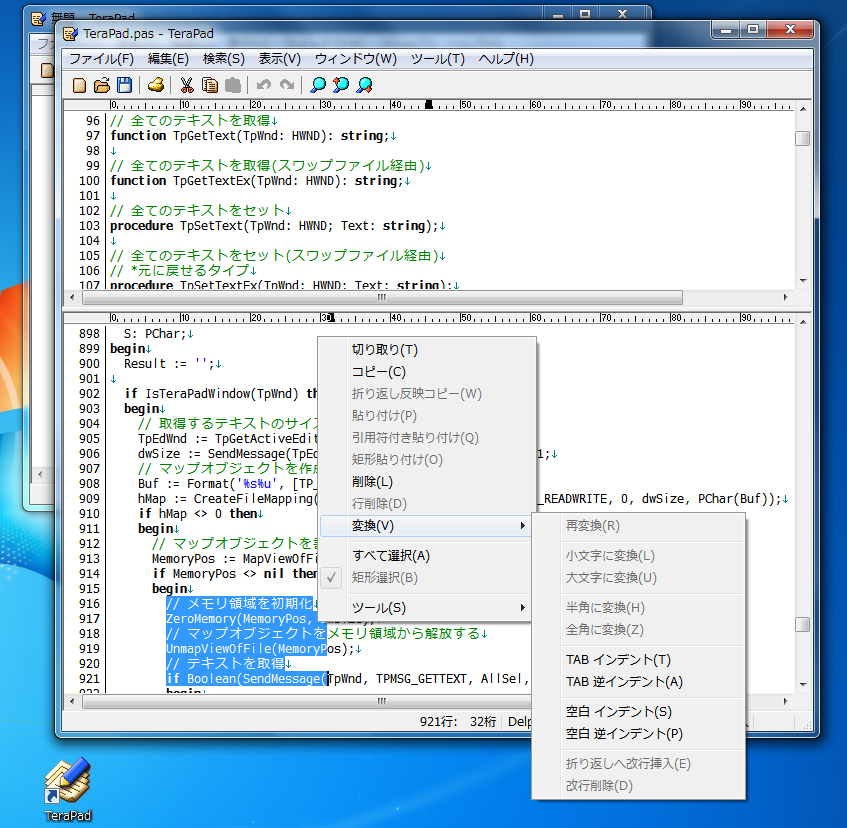
「TeraPad」はシンプルなテキストエディタツールで、Windows標準のメモ帳よりも便利なテキストエディタです。テキストエディタといえば、有名どころでは「秀丸エディタ」や「サクラエディタ」などもあります。
秀丸エディタは非常に優秀とよく聞くのですが、有料ソフトなので私は手を出せていません。
ただ、プログラミングなどをする場合は、そもそもテキストエディタとしては「Visual Studio Code」を使用しているので、ちょっとしたメモや普通のテキストファイルを開くときなどは、「TeraPad」で十分です。
Windows標準のメモ帳では、行番号の表示がなかったり、文字コードを指定して開いたり保存したりということができませんが、TeraPadにはそういった機能があります。(もちろん、上記で名前を挙げた「秀丸エディタ」や「サクラエディタ」にも同じ機能はありますが)
他にも、いろいろ設定をすることでテキストを編集しやすい機能がたくさんありますが、それらを紹介しだすと大変なので以下のサイトなどを参考に機能をチェックしてみてください。
画像ビューワー – HoneyView
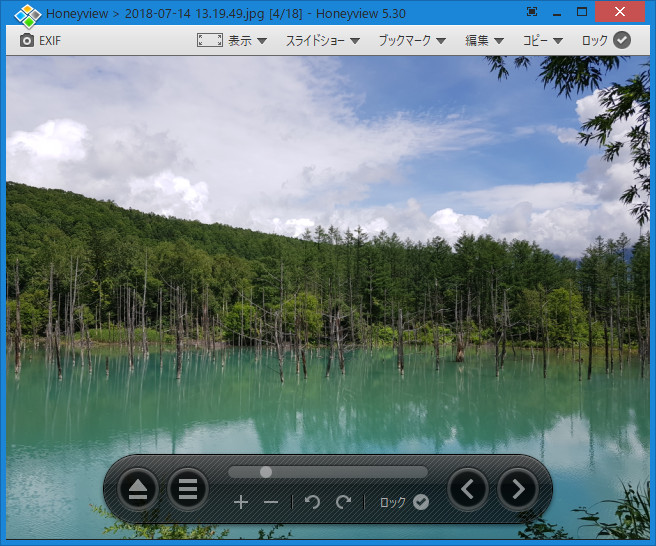
「Honey View」は軽量・高速な画像ビューワーです。パソコンに保存された画像を閲覧する際、Windows10の標準アプリでは、「フォト」というアプリが基本的に使用されますが、このアプリには様々な機能があり、それはそれで便利でもあるのですが、Windowsを長いこと使用しているうちに「フォト」の起動や動作がすごく遅くなってしまい、ストレスを感じてしまうことがあります。
「Honey View」は「フォト」ほど高機能ではありませんが、むしろ画像閲覧に対して必要最低限の機能のみを持っているといった感じで、そのおかげで標準アプリの「フォト」より快適に画像を閲覧することができます。
コマンドランチャー – Hain

「Hain」は軽量・高速なコマンドランチャーです。Macでは「Alfred」というソフトが有名ですね。それのWindows版といったものです。
なじみのない人にとって、そもそもランチャーって何?と思われる方もいるかと思いますが、簡単に言うとアプリを起動するためのショートカットツールのようなものです。
通常、たとえばブラウザやExcelを起動したいといった場合、Windowsのスタートメニューからアプリを探してクリックしたり、メニューバーにショートカットを置いて、それをクリックして起動したりします。
ショートカットに置いている場合はいいのですが、そうでない場合は、起動するのに何秒か時間がかかっています。コマンドランチャーは、ショートカットキーとコマンドを利用して起動できるので便利です。
詳細な使い方やインストール方法は以下のサイトが参考になるかと思いますので、そちらをご確認ください。
Tam’s Monokoto
https://tams-monokoto.com/keyboard-luncher-hain/
画面キャプチャー – Winキー + Shiftキー + S
画面のキャプチャーを撮りたいとき、よく使われるのはPrintScrnキーで全画面のキャプチャー、アクティブなウィンドウのみのキャプチャーを撮りたい場合はAltキー + PrintScrnキーの組み合わせになります。
しかし、画面上の一部のみをキャプチャーしたい場合は別途ツールをインストールする必要があると思っていました。
実は、Windows10になるまではその通りで、画面の一部だけをキャプチャーする場合、ツールをインストールする必要があったのですが、Windows10からはそれが標準機能として搭載されています。
それがWinキー + Shiftキー + Sの組み合わせ。これを押すことで、画面全体がやや暗くなり、マウスで範囲選択をすることができるようになり、その選択範囲のみをキャプチャーすることができます。
キャプチャーした画像は、クリップボード領域に入るので、Ctrl + Vなどで貼り付けすることで、WordやExcelにそのまま貼り付けることができます。ファイルとして保存したい場合は、Wordに張り付けたものを右クリックして「図として保存」とするか、「ペイント」などを起動して、そこに張り付けたものを保存する方法があります。
他にもまだまだあるけれど
Windowsでの作業を快適にするうえで、他にも色々便利なツールがありますが、それらはまた別の機会で紹介していければと思います。
ツールを導入することにより、短縮できる時間は1個1個は小さなものかもしれませんが、「塵も積もれば山となる」という感じで、結果的に大きな効率化を図っていくことができますので、皆さんもぜひいろんなツールを導入して、効率化を図ってみてください。
それでは、今回はこの辺で。